Over 50% of all websites worldwide are hosted on WordPress, and over 70 million websites use Google Analytics for data tracking. The importance of optimizing your analytics for both platforms cannot be overstated. Mandatory migration from Universal Analytics to Google’s newest update, GA4, is scheduled for July 2023.
It’s essential that businesses have the proper tracking processes in place before both historical and current data is lost. One of the recommended steps to ensuring your data is maintained is integrating GA4 with WordPress. This way you can continue to report on vital metrics and track custom events on your website.
How to Integrate GA4 and WordPress
If you’ve never used GA4 before, this may seem like a difficult undertaking, but integrating WordPress and GA4 is a relatively straightforward process. Let’s delve into the specific process of GA4 and WordPress integration.
Login into your Google Analytics Account
Start the process by logging into your Google Analytics account. Navigate to analytics in your dashboard.
Create Your GA4 Property
Assuming you haven’t already created your GA4 property, navigate to the admin tab from your analytics dashboard.
Select “Create Account” and fill out the required fields
- Name your property
- Choose your business size and industry
- Select your objectives
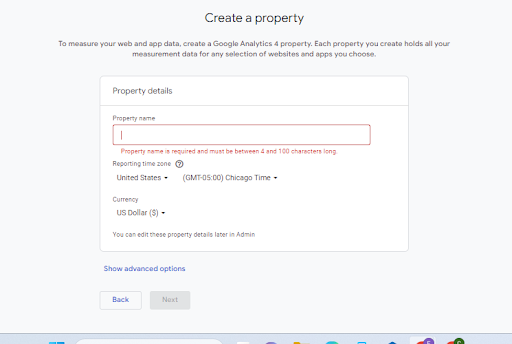
Create A Data Stream
Once you’ve created your new property, you’ll want to create a data stream optimized for your desired collection platform.
You’ll select Web, input your Website URL and click “Create Stream”
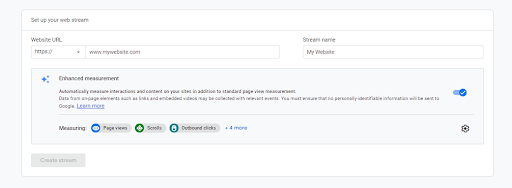
Connect UA to GA4
You’ll then connect your existing Universal Analytics Property to your new GA4 property.
Navigate to your Universal Analytics property admin tab.
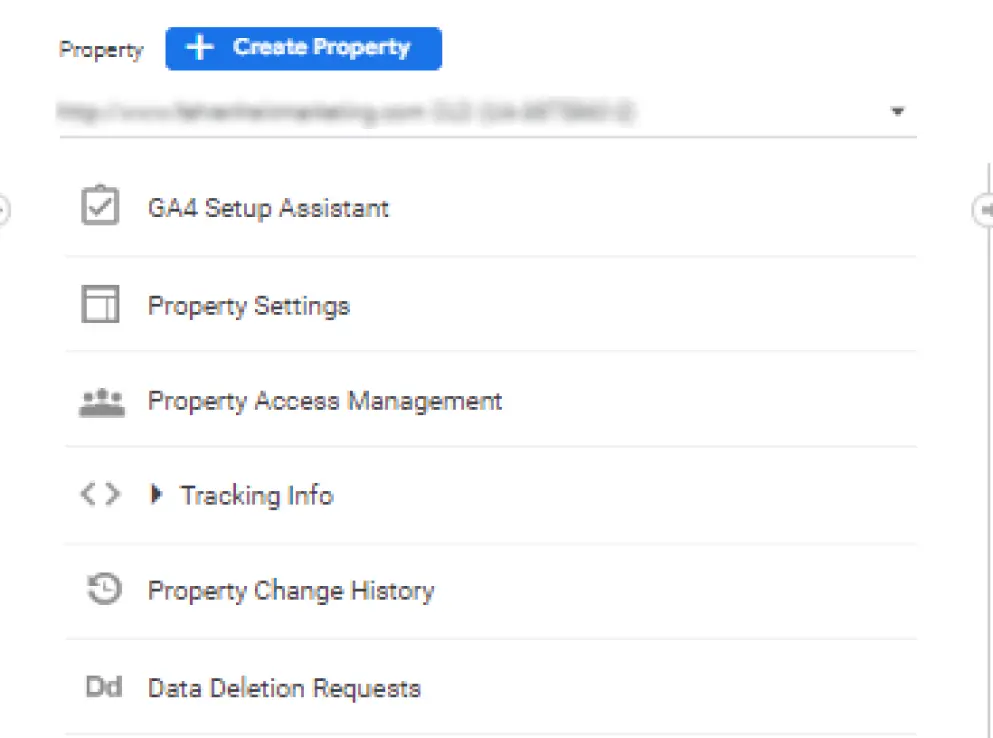
Under the “Property” column, select “Tracking Info.”
Copy your Universal Analytics Tracking ID
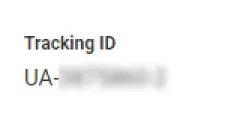
Within your new GA4 Property, navigate once again to your admin tab.
Here select “Manage connected site tags.”
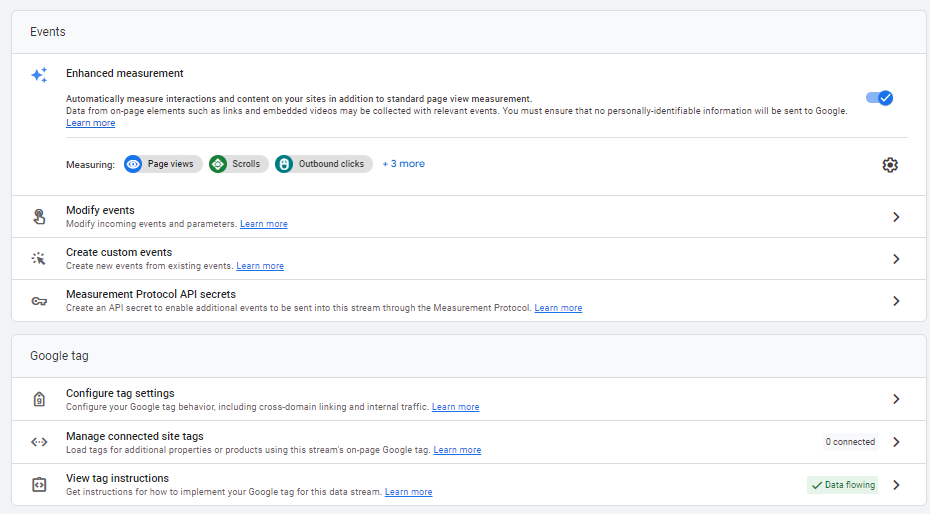
Paste your tracking ID and name it accordingly.
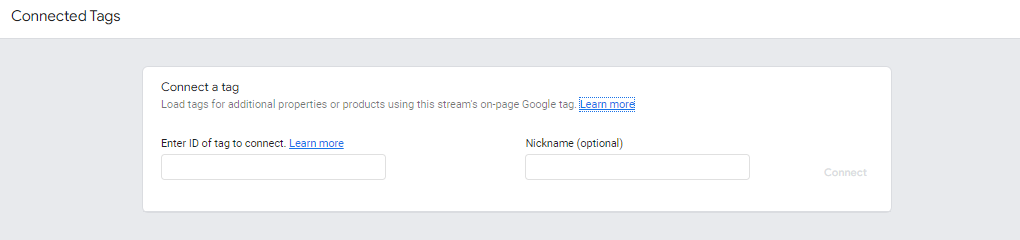
Install GA4 Tracking Code on Your WordPress Website
After you’ve connected your Google Analytics properties, return to the admin tab of your GA4 property.
Select “Add new on-page tag” from your web stream and select the ‘global tag’ option.
Copy the code and install it on your WordPress website. You can either add it manually to the site files of your website or utilize a WordPress plugin.
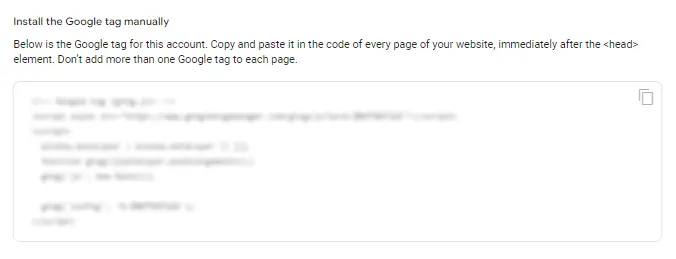
And there you have it. You’ve now successfully set up GA4 tracking on your WordPress website.
Work With Us
Once you have your GA4 and WordPress connected, it’s essential to check that you’ve completed any other necessary integrations before the mandatory migration takes place. Take the time to make sure you’ve integrated GA4 with GTM. You should also ensure you integrate GA4 with any existing eCommerce platforms or CRMs your organization uses.
If you have additional questions or require further guidance on how to integrate WordPress & GA4, contact our dedicated marketing and development professional team. We have the tools to ensure your analytics procedures are optimized for your business goals.