Key Takeaways
- Establish specific goals in GA4 to measure key user interactions, such as purchases or sign-ups.
- Create tailored events in GA4 to track unique user actions that align with your business objectives.
- Identify and designate significant events as conversions in GA4 to monitor critical success metrics.
- Leverage GA4’s improved measurement features to automatically track common user interactions without additional coding.
- Continuously analyze your goals and conversion data in GA4 to refine your strategies and improve performance.
Google Analytics 4 (GA4) is a powerful tool that provides comprehensive insights into user interactions across websites and mobile apps.
Implementing GA4 provides significant upside to your business and how you track user engagement.
You can increase revenue and growth by improving the conversion rates of your marketing campaigns, increasing your marketing ROI, and future-proofing your data streams. However, there is complexity, a required investment, and potential transition issues that may impact your decision to upgrade.
This article provides a comprehensive strategic outline of the key benefits and risks of implementing GA4 in your business. It will also review the following in detail:
– Key features of GA4
– How Google Analytics 4 works
– Setting Up GA4
– Creating Custom Events in GA4
– Leveraging GA4 Features
– Practical Tips for Using GA4
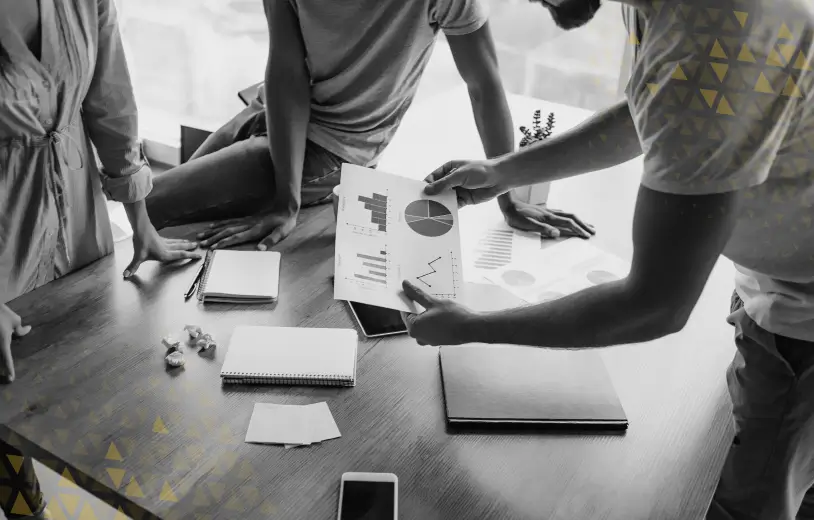
Benefits of Google Analytics 4
Google Analytics 4 is a powerful and modern analytics engine that provides significant insight and value to your business if implemented in the right way:
- GA4 moves your analytics to event tracking, looking at conversion and page view events. This means you have deeper insights into customer behavior, which informs your strategy and increases the efficiency and ROI of your decisions.
- GA4 offers cross-platform tracking of the user journey across multiple devices. This holistic view of user activity gives you a better understanding of effective channels while reducing the need to rely on and pay for a suite of 3rd party tools to track across devices, reducing costs.
- GA4 is far more flexible than its predecessors, providing advanced data modeling so you can track more complex user interactions and enhanced integration, not only with Google’s suite of tools but also with modern machine learning capabilities. This means you can effectively segment and target your audience, improving conversion rates and revenue. It also scales better, reducing the need for large, risky CapEx upgrade projects in the future
- GA4 will future-proof your analytics as it evolves dynamically with new privacy regulations. While this evolution will keep you competitive by providing the latest tracking capabilities, it will also reduce the risk of compliance issues and associated costs which can be considerable.
Limitations of GA4
With greater power comes greater complexity. There are several factors to consider now that you’ve inevitably transitioned to GA4:
- GA4 has a steep learning curve, which may be challenging for some businesses. An initial investment will be required to train staff. Downtime may also be considered. Once implemented, advanced training and consultancy may be required to build custom events and configurations.
- GA4 has a different data model, which means overhauling your existing data. This shift can interrupt things like forecasting and trend analytics while migrating existing data, creating delays and inconsistencies.
- GA4 is far more privacy-focused than previous iterations, however, these must be aligned with internal security and data governance policies to ensure a consistent and compliant approach to tracking user activity and user engagement. This can require additional time and resources.
As with any transition project, you can minimize the risk and realize the benefits quickly with the right project management and skilled resources.
Understanding GA4
So, what are the differences with Google Analytics 4? GA4 has advanced features that allow for in-depth tracking of user engagement and interactions.
Using an event-based model captures detailed insights into user activity, including page views, conversion events, and interactions from various sources such as social media and landing pages.
Key Features of GA4
- Event-Based Tracking: You can now track specific user actions instead of relying on session-based data which provides more targeted marketing, increasing conversion rates and revenue growth.
- Cross-Platform Tracking: Provides a unified view of user interactions across websites and mobile apps. This consistency improves the attribution of marketing activities, increasing ROI.
- Enhanced Measurement: Automatically tracks common events like page views and user engagement without additional coding which allows for quicker adjustment and optimization, accelerating growth.
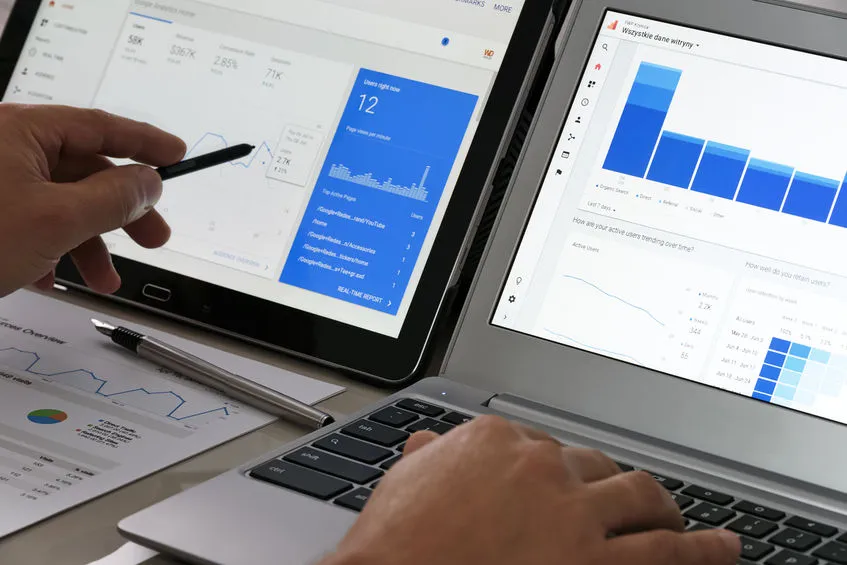
Setting Up GA4
In order to set up Google Analytics, you’ll need to have a Google Analytics Account. This is a simple step and we’ve outlined the basics below:
Step 1: Create a Google Analytics Account and Property
Begin by setting up your GA4 property within your Google Analytics account. If you already have an account, you can add GA4 to your existing property.
Sign in to your Google Analytics account.
Click on the Admin button in the bottom left corner to access your account’s settings.
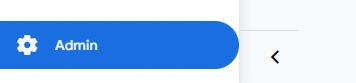
On the left-side panel, click the ‘Create’ button, and select ‘Property’.
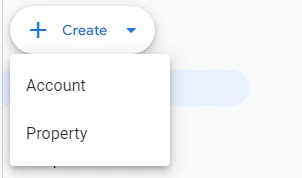
Name your property, select a time zone and a currency, and select ‘Next’.
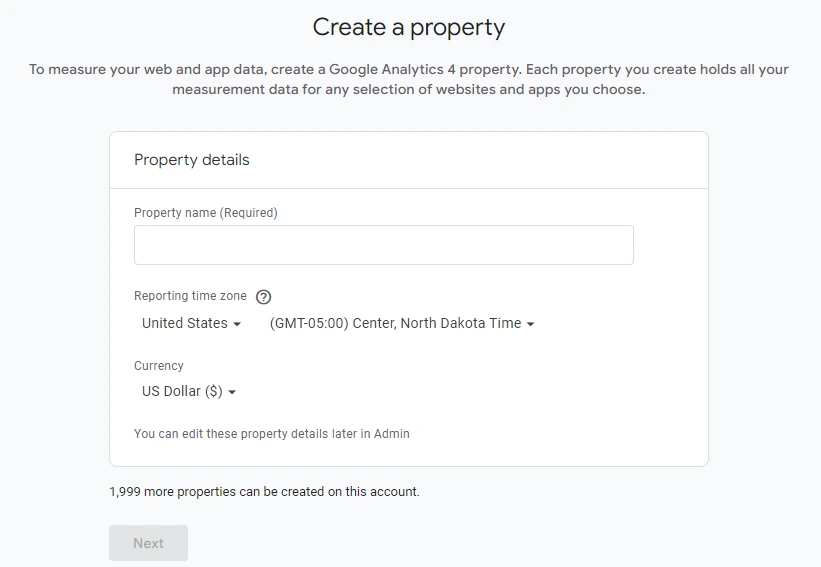
Provide details about your business and select next.
Next, select your objectives. You can select multiple objectives as long as you have not set it to ‘Other’. When ready, click ‘Create’.
Lastly, select the types of data streams you want to collect.
Step 2: Configure Data Streams
To track user activity and increase conversion rates, you’ll need to configure your data streams. Data streams are essential for collecting user engagement such as user clicks and page view events from different platforms.
To set up data streams for your website and mobile apps, follow the steps below:
- In your GA4 property, click on “Data Streams.”
- Select either “Web” or “App” depending on your platform.
- Follow the instructions to configure your data stream, including installing the necessary tracking code.
Step 3: Define Event Parameters
Event parameters allow you to capture specific details about user engagement. Customize your event parameters and make sure they align with the goals of your marketing campaigns and strategy. You can do this by following the steps below:
- In the Admin window, navigate to the “Events”.
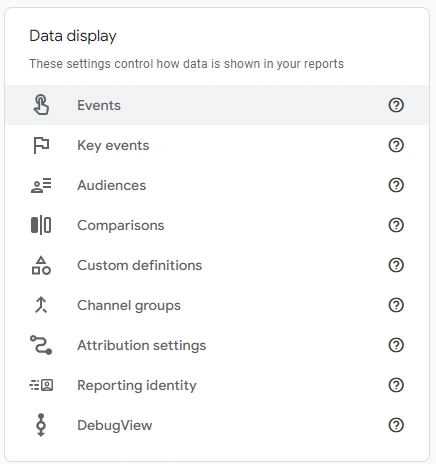
- Click on “Create Event” and define your custom parameters.
- Use descriptive names and conditions to ensure accurate data collection.
Creating Custom Events
Creating custom events in GA4 is crucial for tracking specific user actions that matter to your business.
But how do you create a customer event in GA4? For example, you can track when user clicks on a call-to-action button or a page view event when they hit your landing page.
Step-by-Step Guide to Creating Custom Events:
- Identify Key Actions: Determine what type of user engagement you want to track and create as a custom event.
- Create the Event: In the GA4 interface, go to “Events” and click “Create Event.”
- Define Parameters: Set the conditions and parameters for the event, such as the event name, category, and label.
- Test the Event: Verify that the event is tracked correctly using the “DebugView” in GA4.
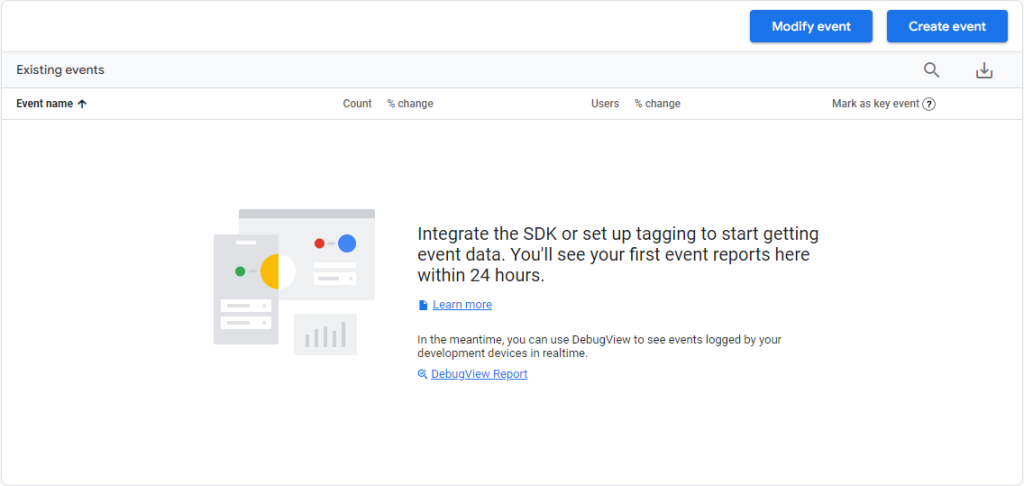
Creating custom events that are relevant and important to your marketing campaigns will increase the amount of valuable data you can collect, improving your strategy and improving your marketing ROI.
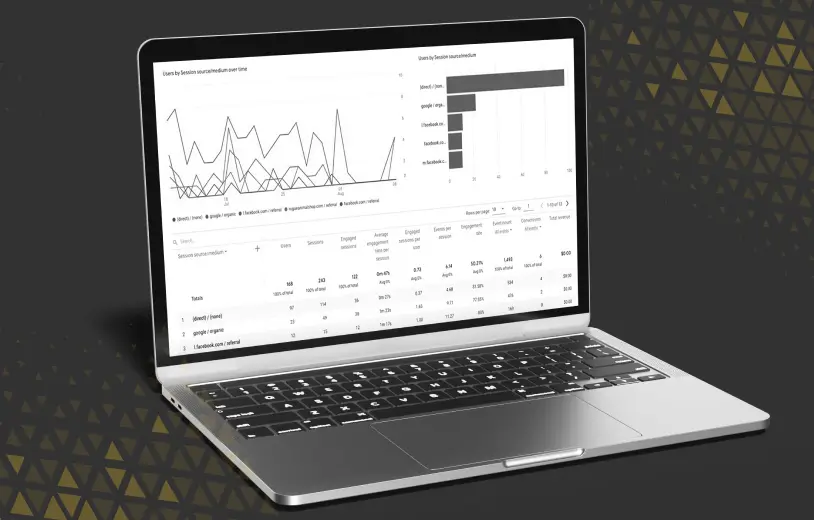
Leveraging GA4 Features
Page View Events
Some of the new features in Google Analytics 4 are incredibly powerful when tracking user engagement.
For example, tracking page view events will help you understand how users navigate your site. This data is essential for optimizing user experience and improving conversion rates.
- Automatic Tracking: GA4 automatically tracks page views, so ensure your tracking code is correctly installed.
- Custom Page Views: Create custom page view events for specific pages critical to your business goals.
While clearly indicating which pages need optimization, tracking page view events will also give you a benchmark for activity, which is often essential for monitoring performance during investor or board meetings.
User Engagement
GA4 provides detailed metrics on user engagement. This includes insights such as time spent on a page, scroll depth, and user interactions with specific elements on your page.
One of the quickest ways to see a return on investment through GA4 is to improve the visibility of these two core elements:
- Engagement Metrics: Monitor metrics like average engagement time, bounce rate, and engagement rate to gauge user interest.
- Optimize Content: Use these insights to refine your content and improve user engagement.
By tracking this data and optimizing your content based on your findings, you can be strategic with your marketing campaigns, reduce churn, and increase the confidence of your board or investors.
Conversion Events
Conversion events are critical for measuring the success of your marketing campaigns. Track actions like purchases, sign-ups, and downloads to understand more about what type of user engagement is leading to conversion:
- Mark Important Events: In the GA4 interface, navigate to “Events” and mark significant events as conversions.
- Analyze Conversion Paths: Use GA4’s path analysis tool to understand how users move through your site and convert from prospects to customers.
More data around conversion events will evidence which areas are high value and require laser focus. It will help you optimize the customer journey to decrease abandoned carts and refine what kind of messaging works and what doesn’t.
Practical Tips for Maximizing GA4
Optimize Landing Pages
Landing pages are crucial for capturing leads and driving conversion events. You can use GA4 to analyze performance and make data-driven optimizations to these pages, to improve customer engagement and, ultimately revenue:
- Track Landing Page Performance: Monitor metrics like bounce rate, time on page, and conversion rate.
- A/B Testing: Conduct A/B tests to determine which landing page elements drive the most conversions.
Higher bounce rates suggest something needs to change. Tracking this data means allocating the right resources to the correct pages to ensure your site is lean and effective.
Integrate Social Media
Social media is a powerful channel for driving user interactions and user engagement. But, not all social media is created equal. A challenge with previous iterations of Google Analytics was understanding which social strategies were optimized and effective. You can now integrate GA4 with your social media platforms to track the holistic performance of your campaigns.
- Set Up UTM (Urchin Tracking Module) Parameters: Use UTM parameters to track the traffic source from social media far more accurately.
- Analyze Social Media Impact: Monitor user interactions and conversions from social media channels to optimize your strategy by correctly attributing the best performance to the best channels.
By improving your optimization around social media use, you can reduce the cost of acquiring new customers while enhancing the lifetime value of existing customers. This improvement in the quality and quantity of leads will inevitably help grow business and revenue.
Advanced GA4 Techniques
Cross-Platform Tracking
Another significant improvement in user engagement is the ability to track across platforms. This provides a holistic view of all of your users’ interactions through a single platform, reducing both complexity and cost.
- Set Up Multiple Data Streams: By configuring data streams for both your website and mobile apps, you can understand which platforms are the most popular for your site and develop accordingly leading to a better market fit and an improved customer experience.
- Unified User ID: Use a consistent user ID across platforms to track user journeys seamlessly to create better attribution models i.e. are mobile apps a better investment than desktop apps as they have an increased conversion rate for the more valuable users?
Tracking user activity across platforms means that you can invest resources wisely into things like optimized landing pages, ensuring you maximize your efficiency and increase the ROI of your marketing campaigns.
Real-Time Insights
GA4 offers real-time insights into user activity, enabling you to adjust your marketing strategy swiftly.
- Monitor Live Data: Use the real-time reports to see current user activity on your site so you can react immediately to live customer behavior such as traffic surges or user engagement drop-off.
- Respond Quickly: Based on real-time data, make immediate changes to your campaigns to improve performance by changing messaging, deploying additional resources, or improving optimization.
GA4 means you can react quickly and effectively to changes in user activity. When done right, this protects you from risk and maximizes opportunity by keeping your business agile and responsive.
Using GTM to GA4 Integration
Google Tag Manager (GTM) removes the need to allocate expensive developer resources when adding, editing, and managing specific tags. This improves the time to launch and time to scale, keeping you ahead of the competition.
By using GTM, you can manage tags and tracking codes efficiently. Follow these simple steps below to get started:
- Set Up GTM: Create an account and container in GTM.
- Install GTM on Your Site: Add the GTM code snippets to your website.
- Configure Tags: Create and configure tags in GTM to send event data to GA4.
Google Analytics 4 allows you to be more flexible than ever while improving the depth and integrity of your data. This dramatic improvement will help you scale your business and optimize your campaigns in a way that was not previously possible.
Setting Up Goals in GA4
Goals in GA4 help you measure how well your site or app fulfills your target objectives. This can be anything you define from purchases to sign-ups and subs to downloads.
The most effective goal setting will allow you to optimize your conversion funnel so you can track the entire customer journey from initial awareness to conversion. This is essential for companies looking to grow and will be an invaluable part of any deck that goes in front of the board or investors.
By defining goals, you can track conversions and assess the effectiveness of your marketing efforts. To do this, we suggest the following:
- Define Goals: Identify the key user activity you want to encourage, such as completing a purchase, subscribing for a paid membership or signing up for a newsletter.
- Set Up Conversion Events: In GA4, mark these events related to your goals as “conversions”.
- Analyze Goal Performance: Use GA4’s extensive suite of reports to monitor the performance of your goals and optimize.
Choosing the correct goals to track will not only improve business performance but also internal efficiency such as revenue forecasting and user engagement benchmarking. By having realistic growth aspirations based on evidence, you can significantly increase confidence in the business.
Implementing GA4 in WordPress
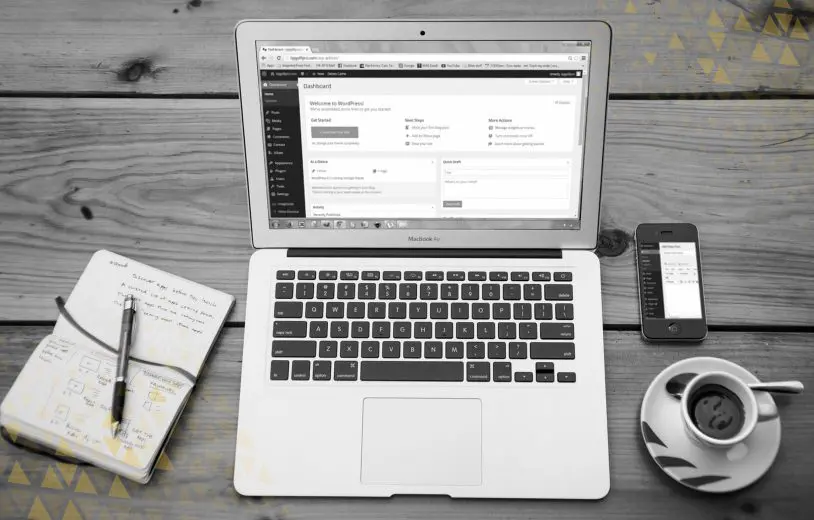
With nearly 500 million sites using WordPress, integrating GA4 is a powerful and easy way to unlock exceptional analytics. If your business uses WordPress, integrating GA4 is straightforward with plugins and manual tracking code installation.
1. Use a Plugin: The most simple option is to install a plugin like “GA Google Analytics” to add GA4 tracking to your WordPress site. The lack of technical expertise needed for this route, plus the automatic upgrades that are available gives you quick access and reduces downtime.
However, it is harder to customize and can be bloated, leading to lots of plugins that may not be useful for your business.
2. Manual Installation: Alternatively, you can manually add the GA4 tracking code to your WordPress theme’s header file. This means you can customize your insight, leading to granular insight into user activity and a focus on higher-performing touch points. It can also be more cost-effective as you do not need to pay a premium for advanced plugins (assuming you have the right resources on hand).
This route does require technical expertise as you will need to configure the data streams and update them yourself. Often a partner can assist you with this which can be more cost effective than hiring technical staff.
For a simple business focused on entering quick results, a plugin model is likely to be your best bet as it means you can get good analytics without the overhead of a technical team. However, if you are a specialist or already have a skilled development partner or team, a manual approach will be better in the long run.
Custom Conversions in GA4
Custom conversions allow you to define specific actions that are important to your business, enabling a much richer, deeper understanding of user engagement.
These conversions help you measure unique interactions, specific to your business, that are not automatically tracked by GA4. Here’s how you can get started:
- Create Custom Events: Define custom events for specific user actions.
- Mark as Conversions: In GA4, go to the “Events” section and mark these custom events as conversions.
- Analyze Data: Review the performance of these custom conversions to gain insights and optimize your strategy.
Custom conversions can give you a greater understanding of your customer by looking at moments like page scrolls, product views, video views, and so on. These are an important part of the buying process and should be carefully tracked and optimized to ensure an elegant customer journey.
Upgrading to Google Analytics 4
Google Analytics 4 is an essential strategic tool for understanding user interactions and optimizing your marketing campaigns.
You can understand powerful narratives about your process and brand by setting up custom events, integrating with social media, tracking across different platforms like mobile apps and desktops, and leveraging advanced features.
This understanding will enable more efficient operations and higher growth across your site. It is an essential step for any serious eCommerce platform but can be daunting to do alone.
Need a Trusted Google Partner?
At Fahrenheit, we employ an eclectic range of marketing specialists and data analysts who live and breathe Google Analytics 4.
They are here to work with companies ready to take advantage of the vast range of powerful features available through GA4.
If you are having trouble connecting GTM to GA4 or linking GA4 to your WordPress site, we can consult and help manage your project, working closely with your team to ensure that you utilize GA4 to its full potential.
Reach out to our dedicated team of marketers to curate your upgrade and Google Analytics customization today.
